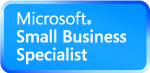|
| ||||||||
|
Инструкция оператора по вводу данных в программно-аппаратный комплекс “АБИС-Эксперт” 1. Вход в программно-аппаратный комплекс.Для работы в рамках программно-аппаратного комплекса “АБИС-Эксперт” необходимо представиться системе, что необходимо для обеспечения безопасности хранения информации, а также для разграничения прав различных операторов системы. Учетные записи операторов должны быть заранее созданы администратором системы (смотри п.7). При запуске программно-аппаратного комплекса оператор видит на экране только приглашение к работе (см. Рис. 1.1 ) и лишен возможности выполнять какие либо действия в рамках комплекса. Рис. 1.1 Для начала работы необходимо осуществить авторизацию оператора. Авторизация производится путем ввода системного имени оператора (рис. 1.1 поле “Логин”) и его пароля (рис. 1.1 поле “Пароль”). После нажатия кнопки “Вход” программно-аппаратный комплекс произведет все необходимые проверки, выполнит идентификацию оператора и выделит права на произведение действий в рамках комплекса. Успешная авторизация приведет к состоянию экрана отображенному на рис. 1.2, иначе (если идентификация не произошла) состояние, показанное на рис. 1.1, повторится. Рис. 1.2. Для завершения работы с комплексом достаточно нажать кнопку “Выход”. Следует отметить, что отсутствие какой-либо деятельности оператора в течение 20 минут приводит к автоматическому завершению полномочий оператора, выделенных ему при авторизации. Все логины / пароли заводятся в систему администратором комплекса, который помимо этого должен указать системе набор прав доступа для каждого оператора “АБИС-Экперт”. Инструкция системного администратора выходит за рамки данного описания и приводится отдельно. 2. Главное меню комплексаГлавное меню комплекса постоянно присутствует на экране и представляет из себя обычное иерархическое меню (см. Рис. 2.1). Причем “Преступления”, “Личности”, “Следотека”, “Отчеты”, “Настройки” в рамках данного руководства будем называть пунктами главного меню комплекса, а “Персональные”, “Роли”, “Пользователи”, “Словари”, “Журнал изменений” и “Сессии” – подпунктами пункта “Настройки”. Наведение указателя мыши на пункт главного меню приводит к изображению на экране списка подпунктов данного пункта. Навигация по комплексу производится с помощью щелчка левой кнопкой мыши на нужном подпункте. Не все пункты главного меню комплекса имеют подпункты. При этом наведение указателя мыши на пункт меню не приводит к изображению на экране списка подпунктов, а навигация производится с помощью щелчка левой кнопкой мыши на самом пункте. Рис. 2.1. В программно-аппаратном комплексе “АБИС-Эксперт” все материалы в электронном виде систематизированы по происшествиям (преступлениям) подобно тому, как все материалы реального следствия подшиваются в единую папку уголовного дела. Такой подход позволяет хранить данные не нарушая их связности. Таким образом, оператор, вводящий в комплекс данные, должен убедиться, что происшествие к которому эти данные относятся уже зарегистрировано и (если таковое найдено) вводить свою информацию в рамках ранее зарегистрированного события. Если происшествие не зарегистрировано ранее, оператор вынужден эту регистрацию выполнить. Все эти действия оператор может производить, выбрав пункт главного меню комплекса “Преступления” (хотя само событие может преступлением и не являться в действительности, но для простоты пункт меню назван именно так). Работа с базой данных о личностях производится при выборе пункта главного меню “Личности”, пункт меню “Следотека” служит для организации работы с дактокартами, которые поступают и регистрируются по пачкам, а пункт меню “Настройки” объединяет в себе пакет инструментов системного администратора. В настоящее время только этот пункт главного меню имеет подпункты. Пункт меню “Отчеты” предназначен для формирования отчетной и справочной информации. 3. Пункт главного меню “Преступления”3.1. ВведениеПри выборе пункта главного меню “Преступления” происходит загрузка данных о всех зарегистрированных в комплексе событиях на экран оператора. Рис. 3.1. Пример данных о событиях приведен на рис. 3.1. Эта таблица будет занимать левую часть экрана. Первая колонка данной таблицы содержит ссылку “Select”, нажатие на которую приводит к выбору данного конкретного происшествия для работы. Вторая колонка заполняется датой преступления. Нажатие на заголовок колонки “Дата” приводит к сортировке данных по дате происшествия. Третья колонка заполняется номером уголовного дела (если таковой имеется). Заголовок колонки “№ дела” позволяет производить сортировку по номеру уголовного дела. Далее следуют колонки “ОМ” и “КУСП” для размещения номера отделения милиции и КУСП соответственно. Заголовки этих колонок аналогичным образом производят сортировку информации. Далее следует колонка “Адрес”. Сортировка по значению адреса не производится. Замыкает таблицу колонка “Р” в которой появляется красный квадрат в случае, если в рамках данного преступления имеются раскрытия, т.е. установленные связи между сторожевыми картами и какими-либо данными криминалистического учета (например дактокартами). Уместно отметить, что повторное нажатие на ссылки в заголовке таблицы приводит к сортировке данных в обратном порядке. В нижней части таблицы представлены ссылки “1 2 3 4 5 6 7 8 9 10 …” с их помощью производится навигация по станицам данных о преступлениях когда данные не помещаются на одну страницу (т.е. если их больше 20). Замыкает эту смысловую часть экрана кнопка “Добавить”, которая служит для регистрации новых происшествий. Наконец, прямо над таблицей расположена стандартная для данного приложения вспомогательная панель управления, на которой расположены три кнопки:
Уместно отметить, что подобная вспомогательная панель управления встречается в других местах программно-аппаратного комплекса и назначение кнопок приведенное выше при этом не изменяется. 3.2. Поиск преступлений.В программно-аппаратном комплексе предусмотрены два способа организации поиска преступлений: быстрый поиск и расширенный поиск. При нажатии на кнопку поиска на вспомогательной панели первый раз всегда открывается форма для быстрого поиска, которая приводится на рис. 3.2. При последующих нажатиях будет открываться та форма, с которой оператор работал последний раз. Переход от одного способа поиска к другому происходит щелчком правой клавишей мыши на ссылке с соответствующим текстом (“расширенный поиск” и “быстрый поиск”) в формах поиска. Обе формы поиска имеют в правом верхнем углу кнопку “х” для их закрытия. При этом поиск не производится, просто закрывается форма поиска. Рис. 3.2. Непосредственно поиск производится при нажатии кнопки “Найти” по тем полям формы, которые заданы оператором. Пустые поля из условия для поиска автоматически исключаются. Другими словами, если нужно найти преступление с известным номером уголовного дела, то достаточно вводить только его, игнорируя остальные параметры. Поля быстрого поиска: “Дата” – дата преступления (день, месяц, год разделенные точкой), при нажатии кнопки “!” рядом с полем даты оно заполняется текущим (сегодняшним) числом, следующая кнопка служит для активации встроенного календаря, с помощью которого дату можно выбрать с помощью мыши; “Дело №” – номер уголовного дела; “Район” – район регистрации преступления (может быть задан цифровым выражением или выбран из текстового списка); “ОМ” – отделение милиции; “КУСП” – регистрационный номер преступления в системе номеров выбранного отделения милиции. Как в случае быстрого поиска, так и в случае расширенного поиска нажатие на кнопку “Сбросить” приводит к очистке обеих форм и возврате в таблице преступлений к полному, ничем не ограниченному набору данных. Форма поиска при этом закрывается. Быстрый поиск используется, если априори известны либо дата преступления, либо номер уголовного дела, район, ОМ/КУСП. Гораздо большие возможностей предоставляет расширенный поиск. Форма расширенного поиска представлена на рис. 3.3. Данные, которые задаются в форме расширенного поиска, включают в себя все данные быстрого поиска, с тем исключением, что для номера уголовного и для даты преступления можно задавать не просто значения, а целый их диапазон (от ... до ...). Поля “Район ввода”, “ОМ” и “КУСП” – полный аналог полей формы быстрого поиска. Все даты в форме расширенного поиска вводятся аналогично дате быстрого поиска, также аналогично действие кнопки “Найти” и ссылки “Сбросить”. Прочие поля ввода расширенного поиска: “Категория” – категория дела (может быть задана числовым кодом или выбрана из текстового списка); “Дата регистрации” – промежуток (от ... до ...) времени в который была произведена электронная регистрация искомого преступления; “Дата КУСП” – промежуток (от ... до ...) времени в который была произведена регистрация преступления в отделении милиции; “Регион” – регион в котором произошло искомое преступление (выбирается из текстового списка); “Населенный пункт” – населенный пункт искомого преступления, при указании которого можно задавать шаблон поиска (Например задание: “*бург” приведет к выборке по всем населенным пунктам, название которых заканчивается на “бург”); “Район” – район преступления (выбирается из текстового списка); “Улица” – улица, проспект, переулок, площадь, набережная... – вводится шаблон по аналогии с населенным пунктом; “Дом” – промежуток номеров (от ... до ...) домов; “Корпус” – промежуток номеров (от ... до ...) корпусов; “Квартира” – промежуток номеров (от ... до ...) квартир: Рис. 3.3. “Вид преступления” – вид преступления задается выбором из двух текстовых списков: основного и уточняющего, расположенных друг под другом, причем состав уточняющего списка зависит от выбора значения в основном списке (возможен выбор только из основного списка – тогда произведется поиск по данному виду преступления всех данных, независимо от заданного в преступлении уточнения); “Сторожевая карта” – регистрационный номер сторожевой карты (задается шаблон по аналогии с населенным пунктом), при задании этого параметра будут найдены только те преступления, в рамках которых были изготовлены сторожевые карты с номером, соответствующим введенному шаблону. “Имеются раскрытия” – поиск только тех преступлений, для которых есть раскрытия. Все поля расширенного поиска, в которые данные не были введены, игнорируются системой поиска. Совпадений по запросу оператора может не найтись в базе данных. Оператор будет оповещен об этом надписью: “Данные отсутствуют.” В этом случае преступление следует зарегистрировать в программном комплексе. 3.3. Регистрация преступлений.Электронная регистрация преступления в рамках программно-аппаратного комплекса производится с помощью заполнения формы ввода преступления, которая появляется в правой верхней части экрана при нажатии на упомянутую ранее кнопку “Добавить”. Форма ввода преступления приводится на рис. 3.4. Рис. 3.4. “Отдел ЭКЦ” – район или отдел ЭКЦ в котором регистрируется данное преступление (задается цифровым кодом или выбором из текстового списка); “Дата регистрации” – дата регистрации преступления (вводится аналогично описанному выше стандартному способу ввода даты); “Дата совершения” – дата совершения преступления; “Дело №” – номер уголовного дела (если таковой имеется); “Категория” – категория преступления (выбирается из текстового списка); “ОМ”, “КУСП” – номер отделения милиции и регистрационный номер преступления в системе нумерации данного ОМ (необязательные цифровые поля); “Дата КУСП” – дата регистрации преступления в отделении милиции (необязательное поле); “Регион” – регион преступления (задается выбором из текстового списка); “Населенный пункт” – населенный пункт преступления (вводится текстом с подсказками в виде выпадающего списка); “Район преступления” – район преступления (может вводится цифровым кодом или выбором из текстового списка); “Адрес” – строка для ввода адреса: первое поле предназначено для ввода улицы (текстовый ввод с подсказкой в виде выпадающего списка), второе поле для номера дома, затем корпус, номер квартиры; замыкает строку уточнитель места происшествия, который задается выбором из текстового списка; “Вид преступления” – задается с помощью двух текстовых списков: основного и уточняющего (подробнее рассказано в описании расширенного поиска); “Комментарии” – текстовая область для ввода произвольного сопроводительного текста. Помимо полей ввода на форме располагаются две функциональные кнопки: “Запись” и “Отмена”. После заполнения всех полей нужно нажать кнопку “Запись” для сохранения данных. Нажатие кнопки “Отмена” приведет к потере введенной информации. Программно-аппаратный комплекс ориентирован на централизованное и систематизированное хранение информации. В этой связи нежелательно многократное введение одной и той же информации. В частности, при повторном вводе одного и того же преступления, на экране программы возникнет предупреждение (см. Рис. 3.5.). Рис. 3.5. В этом предупреждении перечислены все зарегистрированные ранее преступления имеющие сходство с вновь введенным и добавлена строка “создать новое”. Все что ввел оператор при регистрации преступления будет сохранено в базе данных только в том случае, если в форме предупреждения оператор выберет строку “создать новое” и нажмет кнопку “OK”. При выборе строк, которые соответствуют введенным ранее преступлениям, нажатие на кнопку “OK” приведет к позиционированию на выбранное преступление. Кнопка “Отмена” инициирует возврат на форму ввода преступления для реализации возможности внесения исправлений. 3.4. Регистрация ОМП.Для регистрации ОМП (описания места происшествия) необходимо найти зарегистрированное ранее преступление или ввести новую регистрационную запись о преступлении. После этого в таблице преступлений нужно нажать кнопку “Select” напротив нужного преступления (рекомендуется сворачивать таблицу преступлений после того, как нужное преступление выбрано - это повысит наглядность информации). В разделе “Общая часть”, которая появится при этом на экране, для добавления ОМП, необходимо нажать кнопку “Добавить ОМП”. Оператор должен визуально контролировать отсутствие описания ОМП, которое он собирается вводить во избежание повторного ввода информации. Регистрационная форма для ОМП показана на рис. 3.6. Рис. 3.6. Поля формы ввода ОМП: “№ п/п” – регистрационный номер вводимого ОМП; “Вид ОМП” – первоначальный или повторный (выбирается из текстового списка); “Дата проведения ОМП” – вводится по стандартным для комплекса правилам ввода даты; “Время выезда на ОМП” – промежуток (от ... до ...) времени осмотра, время начала осмотра и время завершения осмотра вводятся в формате “часы:минуты:секунды” или “часы:минуты”, причем задание обоих этих времен не является обязательным; “Специалист” – группа выбора из числа сотрудников тех, которые участвовали в данном осмотре (отметить нужного иди нужных щелчком правой кнопки мыши); “Члены СОГ” – для текстового ввода состава следственно-оперативной группы; “Фабула” – текстовая область для заполнения фабулы преступления в свободном формате; “Способ проникновения” – способ проникновения задается выбором значения из текстового списка; “Контрольный выезд” – здесь можно отметить сотрудников отдела, осуществивших контрольный выезд (аналогично группе выбора “Специалист”); “Что сделано” – поиск следов, фотографирование, видеосъемка, дактилоскопирование – нужно просто отметить производимые действия, если проводилось дактилоскопирование, то необходимо перечислить всех дактилоскопированных при осмотре посредством части формы озаглавленной “При осмотре дактилоскопированны”. Перечисление дактилоскопированных производится с помощью заполнения его данных: “Фамилия”, “Имя”, “Отчество”, “Дата рождения”, “Место рождения” и “Категория” с последующим нажатием кнопки “+”. При этом данная часть формы примет вид указанный на рис. 3.7. Рис. 3.7. Кнопка “х” размещенная справа от каждой записи о дактилоскопированном производит удаление информации о данном индивидууме из списка дактилоскопированных. Упомянутый список не сохраняется в комплексе при нажатии кнопок “+” и “x”, его сохранение производится только вместе с сохранением всех данных формы ввода ОМП при нажатии кнопки “Запись”. Кнопка “Отмена” служит для реализации возможности отказаться от ввода ОМП и не сохранять введенные данные в программно-аппаратном комплексе. В области ОМП на экране программы всегда размещается самое первое ОМП, но оно может быть не единственным в рамках выбранного преступления. Для переключения на повторные ОМП (если таковые имеются) необходимо воспользоваться ссылками “1 2 3 …”, которые появляются в нижней части области. Для внесения изменений в регистрационные данные выбранного ОМП необходимо воспользоваться кнопкой “Правка”, которая расположена слева внизу области ОМП. Сам процесс редактирования ОМП аналогичен процессу ввода нового ОМП. 3.5. Регистрация предметов.В программно-аппаратном комплексе предметы регистрируются, как фигуранты дела, с целью учета их как предметов, изъятых при ОМП, а также как предметов, являющихся объектами проводимых экспертиз/исследований. И в том и в другом случае предметы регистрируются в комплексе с помощью одной и той же процедуры. Область экрана программы, посвященная предметам, расположена непосредственно под областью ОМП и имеет первоначальный вид указанный на рис. 3.8. Рис. 3.8. Помимо заголовка “Список предметов” и кнопки для свертывания данной части экрана (в правом верхнем углу области) налицо только один элемент управления – кнопка “+”, которая и служит для старта регистрации предмета. Нажатие на упомянутую кнопку приводит к открытию формы ввода предмета, изображение которой приводится на рис. 3.9. Рис. 3.9. Форма ввода предметов делится на две части: общую часть (расположена с левой стороны формы) и целевую часть (расположена с правой стороны). Общая часть необходима для описания предмета и состоит из следующих полей: “Наименование” – текстовое поле для наименования предмета или группы предметов; “Примечание” – текстовая область для описания предмета в произвольной форме; “Кол-во” – количество предметов в группе; “Кем изъято” – фамилия сотрудника производившего изъятие; “Изъято при ОМП” – выбор из текстового списка, который содержит все зарегистрированные ОМП по данному преступлению. Позволяет связать вводимый предмет с конкретным ОМП. При этом предмет автоматически попадает в список изъятий упомянутого ОМП. Если данное поле не задано, предмет не упоминается в списках изъятий ОМП, но может быть использован как объект экспертиз/исследований. Целевая часть формы ввода предметов заполняется поэтапно. Два текстовых связных списка выбора позволяют задать планируемое применение предмета и нажатием кнопки “+” разместить его в таблице планируемых применений. Пример заполненной таблицы планируемых применений приведен на рис. 3.10. Рис. 3.10. В таблице планируемых применений, справа от каждого применения расположена кнопка “х”, с помощью которой можно удалить данное применение из таблицы планируемых применений. Нажатие кнопок “+” и “х” не приводит к записи информации в базу данных. Таблица планируемых применений сохраняется в базе данных вместе с другими полями формы ввода предметов при нажатии кнопки “Добавить изъятие”. Кнопка “Отмена” служит для отказа от ввода информации. Область экрана программы посвященная предметом при наличии введенных предметов или групп будет выглядеть как показано на рис. 3.11. Рис. 3.11. В случае возникновения необходимости внесения изменений в регистрационные данные по тому или иному предмету необходимо воспользоваться кнопкой “…” расположенной в правой части таблицы предметов в строке с описанием изменяемого предмета. Там же расположена кнопка “х” предназначенная для удаления регистрационной информации о предмете из материалов по данному преступлению. Редактирование регистрационной информации о предмете происходит аналогично ее вводу, только кнопка “Добавить изъятие” в данном случае заменяется кнопкой “Сохранить изменения”. Удаление регистрационных данных о предмете производится с подтверждением, т.е. при нажатии на кнопку “х” на экран выводится сообщение (см. Рис. 3.12). Рис. 3.12. Оператору предоставляется выбор: нажатие кнопки “OK” приводит к фактическому удалению регистрационных данных о предмете из материалов преступления, кнопка же “Cancel” позволяет оператору отказаться от своих намерений. 3.6. Регистрация экспертиз / исследований.Регистрация экспертиз, исследований и проверок производится единым образом, с использованием одних и тех же форм, которые в дальнейшем, для простоты, будем называть формами ввода экспертиз. Все регистрационные данные экспертиз объединяются в рамках зарегистрированного ранее преступления. Краткая информация о них сводится в таблицу экспертиз размещенную сразу под таблицей предметов, которая описана в предыдущем пункте данного руководства. Первоначальный вид таблицы экспертиз приводится на рис. 3.13. Рис. 3.13. Для регистрации экспертизы требуется задать ее “Род” выбрав из предлагаемого списка текстовых значений и нажать на кнопку “+”. После чего на экране программы появится форма ввода экспертизы (см. Рис. 3.14). Уместно отметить, что для различного рода экспертиз используются различные формы ввода, с учетом специфики экспертизы. Тем не менее во всем этом многообразии форм существует набор полей, присутствующий всегда и повторяющийся независимо от рода экспертизы. С описания этих полей ввода и начнем. Общая часть всех форм регистрации экспертиз состоит из информативной части, которая дублирует информацию о преступлении, в рамках которого регистрируется данная экспертиза. Информативная часть экспертизы ни что иное, как копия данных из регистрации преступления и служит для удобства оператора. Информативная часть размещена вверху формы регистрации экспертизы и отделяется от содержательной части горизонтальной линией. Общая часть всех форм регистрации помимо информативной части охватывает и поля содержательной части, которые описаны ниже: “Рег.номер” – регистрационный номер экспертизы, вводится как обычный текст; “Тип” – тип (экспертиза, исследование, проверка) – вводится путем задания кодового значения или выбора из предлагаемого текстового списка; “Инициатор” – орган или организация по инициативе которого производится экспертиза – вводится путем задания кодового значения или выбора из предлагаемого текстового списка; Рис. 3.14. “Предметы исследования” – таблица предметов (содержит обычно один предмет) объектов проведения экспертизы – наборная таблица, для помещения в нее предмета необходимо выбрать предмет из предложенного списка и нажать кнопку “+” (предметы должны предварительно быть зарегистрированы как описано в п. 3.5); “Получатель” – орган или организация которому выдается заключение о результатах проведенной экспертизы – вводится путем задания кодового значения или выбора из предлагаемого текстового списка; “Дата поступления” – обязательное поле даты поступления предметов на экспертизу, вводится как все даты в программно-аппаратном комплексе; “Дата начала” – дата начала выполнения экспертизы, вводится стандартным образом, наличие данного поля переводит экспертизу в состояние “выполняется” из состояния “поступило”; “Дата заключения” – дата завершения экспертизы, вводится стандартным образом, наличие данного поля переводит экспертизу из состояния “выполняется” в состояние “завершено”; “Дата выдачи заключения” – дата выдачи результатов экспертизы получателю, вводится стандартным образом, наличие данного поля переводит экспертизу из состояния “завершено” в состояние “заключение выдано”. Общая часть всех форм регистрации также включает в себя три кнопки: “К преступлениям” – кнопка возврата на экран преступлений (введенные в форму данные будут утрачены); “Сохранить изменения” – штатное завершение процесса регистрации экспертиз с сохранением всей введенной информации в базе данных; “Отмена” – отказ от регистрации экспертизы (введенные в форму данные будут утрачены). После регистрации экспертизы таблица экспертиз на странице преступлений принимает вид рис. 3.15. Рис. 3.15. Таким образом зарегистрированная экспертиза добавляется в общую таблицу экспертиз по данному преступлению. Первый столбец этой таблицы ни что иное, как ссылка, нажатие на которую приведет к выбору конкретной экспертизы и показу регистрационной информации по ней. Для внесения изменений в регистрационные данные экспертизы нужно воспользоваться именно этой ссылкой, после чего нажать на кнопку “Правка”. Само внесение изменений полностью аналогично процессу регистрации экспертизы. 3.7. Особенности экспертиз / исследований различного рода.Регистрация экспертиз производится практически единообразно для всех родов экспертиз, тем не менее для разного рода экспертиз существуют поля наличие которых продиктовано спецификой экспертизы. 3.7.1. Автотехническая экспертиза.На рисунке 3.16 приводится специфическая часть формы автотехнической экспертизы (исследование агрегатов транспортных средств). Рис 3.16. Поля “Модель”, “Гос.номер”, “Цвет кузова” и “Год выпуска” являются обычными текстовыми полями и заполняются на основании документов транспортного средства. Под этими полями размещается таблица результатов исследования номеров. Данная таблица состоит из четырех строк: “VIN”, “Двигатель”, “Кузов” и “Рама/шасси” и трех столбцов: “Номер по документам”, “Вывод” и “Выявленный номер”. Первый из этих столбцов состоит из обыкновенных текстовых полей и заполняется на основании документов транспортного средства. Второй столбец заполняется путем ввода кодовых значений или выбора из текстовых списков, причем только для тех строк, которые соответствуют номерам по которым производилось исследование (например если в строке “Двигатель” столбец “Вывод” состоит из незаполненного поля и списка в состоянии “выберите значение” – это означает, что упомянутый номер не подвергался экспертизе). Третий столбец состоит из текстовых полей и заполняется (если экспертиза по соответствующему номеру проводилась и действительное значение номера выявлено) номерами, полученными в ходе экспертизы (т.е. реальными значениями или их частями, если полного распознавания не произошло). 3.7.2. Баллистическая экспертиза.В состоянии разработки. 3.7.3. Биологическая (тканей и выделений человека, животных) экспертиза.В состоянии разработки. 3.7.4. Ботаническая экспертиза.В состоянии разработки. 3.7.5. Судебно-бухгалтерская, финансово-экономическая, финансово-кредитная, налоговая экспертиза.В состоянии разработки. 3.7.6. Видеотехническая экспертиза.В состоянии разработки. 3.7.7. Взрывотехническая экспертиза.В состоянии разработки. 3.7.8. Геммологическая экспертиза.В состоянии разработки. 3.7.9. Дактилоскопическая экспертиза.Форма регистрации дактилоскопической экспертизы также имеет поля, отражающие ее специфику. Специфическая часть формы отражена на рисунке 3.17 и состоит из следующих полей: “Пригодность” – выбор значения из текстового списка (пригодно, не пригодно, ...); “Примечания” – текстовая область для ввода сопроводительного текста, заполняемая в свободном формате; “Принадлежность” – выбор значения из текстового списка (потерпевший, подозреваемый, ...); “Раскрытия” – наборная таблица дактилоскопических раскрытий (заполняется, если в ходе экспертизы выявлена связь между сторожевой картой и дактокартой, как правило при этом тип должен быть установлен в состояние “проверка”). Рис. 3.17. Для того чтобы зарегистрировать раскрытие, необходимо использовать кнопку “+”, нажатие на которую приводит к добавлению новой строки в таблицу раскрытий. Во вновь образованной строке таблицы необходимо указать: “Способ раскрытия” – путем выбора из текстового списка; “Дактокарта” – текстовый ввод номера дактокарты; “Сторожевая карта” – путем выбора из списка сторожевых карт данного преступления. Ошибочно введенные раскрытия могут быть удалены с помощью кнопки “х” соответствующей строки таблицы. Внимание: дактокарта с указанным номером должна быть ранее зарегистрирована в программно-аппаратном комплексе, то же самое касается требуемой сторожевой карты (иначе она не будет показана в списке выбора сторожевых карт); 3.7.10. Компьютерная экспертиза.В состоянии разработки. 3.7.11. Пожаро-техническая экспертиза.В состоянии разработки. 3.7.12. Портретная экспертиза.В состоянии разработки. 3.7.13. Почвоведческая экспертиза.В состоянии разработки. 3.7.14. Почерковедческая экспертиза.В состоянии разработки. 3.7.15. Технико-криминалистическая экспертиза документов.В состоянии разработки. 3.7.16. Трасологическая экспертиза.На рисунке 3.14 приведен пример регистрационной формы для регистрации трасологической экспертизы. Заметим, что помимо общих (для всех экспертиз) полей, данная форма содержит еще три поля (присущие именно трасологической экспертизе): “Вид объекта” – выбор значения из текстового списка (следы обуви, …); “Пригодность” – выбор значения из текстового списка (пригодно, не пригодно, ...); “Примечания” – текстовая область для ввода сопроводительного текста, заполняемая в свободном формате. 3.7.17. Фоноскопическая экспертиза.В состоянии разработки. 3.7.18. Фототехническая экспертиза.В состоянии разработки. 3.7.19. Экспертиза материалов, веществ и изделий.В состоянии разработки. 3.7.20. Экспертиза пищевых продуктов.В состоянии разработки. 3.7.21. Экспертиза холодного и метательного оружия.В состоянии разработки. 3.8. Регистрация сторожевых карт.После того, как в списке преступлений выбрано конкретное преступление, на экране программы отображается описание общей части данного преступления (см. Рис. 3.18). Рис 3.18. В правом нижнем углу этой области экрана расположена ссылка “Сторожевых карт” и цифра, отражающая количество сторожевых карт, зарегистрированных в комплексе в рамках данного преступления на настоящий момент. Для просмотра имеющихся сторожевых карт, а также для регистрации новой сторожевой карты следует воспользоваться упомянутой ссылкой, что приведет к загрузке на экран программы страницы, посвященной сторожевым картам (см. Рис. 3.19). Рис. 3.19 Данная страница содержит дубликат информации о преступлении (оператору должно быть видно в рамках какого преступления он действует) прямо под которой расположена таблица “Список сторожевиков”. Первый столбец этой таблицы содержит ссылку “Select”, необходимую для организации редактирования регистрационной информации об представленном в данной строке сторожевике. Второй столбец таблицы “ОМП” отображает порядковый номер и дату ОМП, по данным которого был изготовлен сторожевик. Третий столбец “Номер” – содержит регистрационный номер сторожевой карты. Следующий столбец “Следов” содержит суммарное количество следов, представленных в сторожевой карте. Далее следует столбец “Ладоней” отражающий количество следов ладоней из общего числа следов. После чего представлен столбец “Папилон” для отображения числа следов (из общего количества), которые введены в АДИС “Папилон”. Завершает набор столбцов таблицы столбец “Св.”, который отражает факт сравнения отпечатков сторожевой карты с потерпевшим. Символ “N” в данном столбце сигнализирует о том, что отпечатки сторожевика с потерпевшим не сравнивались, факт такого сравнения обозначается символом “Y”. 4. Пункт главного меню “Личности”4.1. Введение.При выборе пункта главного меню “Личности” происходит загрузка данных о всех зарегистрированных в комплексе личностях на экран оператора. Таблица личностей размещается в левой части экрана. Пример таблицы приводится на рисунке 4.1. Рис 4.1. Таблица личностей имеет интуитивно-понятный состав. Каждая строка таблицы соответствует одной личности. Столбцы оформлены стандартным образом, заголовки столбцов – ссылки для организации сортировки. Помимо столбцов “Фамилия”, “Имя”, “Отчество”, “Год р.” и “Место рождения”, названия которых говорит само за себя, таблица личностей содержит управляющий столбец в котором размещены ссылки “Select” и сигнальный столбец “Р” (в этом столбце появляется красный квадрат напротив личностей, по дактокартам которых зарегистрировано раскрытие). 4.2. Поиск личностей.В программно-аппаратном комплексе предусмотрены два способа организации поиска личностей: быстрый поиск и расширенный поиск. При нажатии на кнопку поиска на вспомогательной панели первый раз всегда открывается форма для быстрого поиска, которая приводится на рис. 4.2. При последующих нажатиях будет открываться та форма, с которой оператор работал последний раз. Переход от одного способа поиска к другому происходит щелчком правой клавишей мыши на ссылке с соответствующим текстом (“расширенный поиск” и “быстрый поиск”) в формах поиска. Обе формы поиска имеют в правом верхнем углу кнопочку “х” для их закрытия. При нажатии на эту кнопку поиск не производится, а просто закрывается форма поиска. Рис. 4.2. Непосредственно поиск производится при нажатии кнопки “Найти” по тем полям формы, которые заданы оператором. Пустые поля из условия для поиска автоматически исключаются. Другими словами, если нужно найти преступление с известным номером уголовного дела, то достаточно вводить только его, игнорируя остальные параметры. Первое поле быстрого поиска может быть заполнено начальными буквами из фамилии искомой личности (например для поиска Иванова первое поле заполняется буквами ИВА); второе и третье поля – инициалы (сначала имени, затем отчества); заключительное поле – последние цифры номера года рождения (не более двух цифр). Как в случае быстрого поиска, так и в случае расширенного поиска нажатие на кнопку “Сбросить” приводит к очистке обеих форм и возврате в таблице преступлений к полному, ничем не ограниченному набору данных. Форма поиска при этом закрывается. Гораздо большие возможностей предоставляет расширенный поиск. Форма расширенного поиска представлена на рис. 4.3. Рис. 4.3. Данная форма состоит из следующих полей: “Фамилия” – шаблон поиска для фамилии (например “*инк*” для поиска личностей в фамилии которых, в середине, есть сочетание букв ИНК); “Имя” – шаблон поиска для имени (например “а*” для поиска личностей имена которых начинаются на букву А); “Отчество” – шаблон для отчества (по аналогии с фамилией и именем); “Год рождения” – промежуток (от ... до ...) для поиска по году рождения; “Место рождения” – опять таки шаблон, подобный шаблонам фамилии имени или отчества, используемый для места рождения; “Имеются дактокарты” – выбор данного значения приведет к поиску только тех личностей для которых зарегистрированы в комплексе дактокарты; “Номер дактокарты” – шаблон номера дактокарты для поиска личностей через нумерацию дактокарт (включение поля “Имеются дактокарты” равносильно заданию “Номер дактокарты” значения “*”); “Имеются раскрытия” – для поиска личностей не просто имеющих дактокарты, а имеющих дактокарты по которым зарегистрировано раскрытие; “везде”, “среди трупов”, “среди личностей” – выбор одного из этих значений позволяет сужать область поиска или не делать этого. Все поля расширенного поиска, в которые данные не были введены, игнорируются системой поиска. Совпадений по запросу оператора может не найтись в базе данных. Оператор будет оповещен об этом надписью: “Данные отсутствуют.” В этом случае личность рекомендуется зарегистрировать в программном комплексе. 4.3. Регистрация личностей.Электронная регистрация личности в рамках программно-аппаратного комплекса производится с помощью заполнения формы ввода личности, которая появляется в правой верхней части экрана при нажатии на кнопку “Добавить”, которая расположена непосредственно под таблицей личностей. Форма регистрации личности приводится на рис. 4.4. Рис 4.4. Поля ввода формы регистрации личности: “Фамилия” – обычный текст первая буква, как правило, заглавная, остальные – строчные; “Имя” – обычный текст первая буква, как правило, заглавная, остальные – строчные; “Отчество” – обычный текст первая буква, как правило, заглавная, остальные – строчные; “Год рождения” – обычный текст, все цифры года должны быть ввыдены; “Дата рождения” – стандартный для комплекса ввод даты; “Место рождения” – текстовое поле, заполняется в свободном формате; “Номер "Папилон"” – текстовое поле; “труп” – признак устанавливается только для ввода дактокарт трупов. Помимо полей ввода на форме располагаются две функциональные кнопки: “Запись” и “Отмена”. После заполнения всех полей нужно нажать кнопку “Запись” для сохранения данных. Нажатие кнопки “Отмена” приведет к потере введенной информации. 5. Пункт главного меню “Следотека”.В настоящее время в пункте меню “Следотека” реализована только одна составляющая криминального учета, а именно: ввод дактилокарт по пачкам. При выборе пункта главного меню “Следотека” на экране программы появляется таблица пачек дактилокарт (см. Рис. 5.1). Рис. 5.1. Таблица дактилокарт по пачкам состоит из трех столбцов, первый из которых (столбец без заголовка), содержит ссылки “Select” для выбора нужной пачки. Второй столбец хранит номер пачки и имеет заголовок “№ проверки”. Замыкающий столбец таблицы содержит дату регистрации данной пачки (заголовок: “Дата”). Сортировка таблицы предусмотрена как по номеру пачки, так и по дате (используйте ссылки в заголовке столбцов). Переход к следующим страницам, на которые разбит весь набор пачек, производится с помощью ссылок внизу таблицы “1 2 3 4 5 6 7 8 9 10 …”. Для регистрации новой пачки дактилокарт необходимо воспользоваться кнопкой “Добавить пачку”, которая расположена непосредственно под таблицей пачек дактилокарт. При этом на экране появится форма для регистрации пачки дактилокарт, как изображено на рисунке 5.2. Рис. 5.2. Для регистрации новой пачки дактокарт требуется задать следующие поля формы: “№ проверки” – текстовое поле для ввода номера регистрируемой пачки дактокарт; “Дата поступления” – дата, задаваемая стандартным для комплекса образом (рекомендуется использование кнопки “!” для заполнения значением сегодняшнего числа); “Район” – заполняется вводом кодового значения или выбором из текстового списка района или отдела ЭКЦ; “Служба” – способ задания аналогичен району; “Фамилия И.О.” инициатора – простое текстовое поле; “Телефон” инициатора – также обычный текст; “Фамилия И.О.” исполнителя – вводится как текст; “Телефон” исполнителя – текст; “Номер” исходящий – текст; “Дата” исходящая – стандартный элемент для ввода даты; “Примечания” – текстовая область для ввода сопроводительного текста в свободном формате. Сохранить введенную информацию о пачке можно, используя кнопку “Запись”, кнопка “Отмена” приводе к потере всего блока ввода. Внесение изменений в регистрационные данные по пачке дактокарт производится аналогично первичной регистрации пачки. Для активизации формы редактирования пачки сначала нужно выбрать нужную пачку в таблице пачек, затем использовать ссылку “Select” соответствующей строки таблицы. Полученное при этом состояние экрана программы указано на рис. 5.3. Рис. 5.3. Кнопка “Правка” предназначена для активизации процесса внесения изменений в регистрационные данные конкретной пачки, а кнопка “Добавить карту” служит для регистрации дактилокарты в рамках выбранной пачки. Ввод дактилокарты и внесение изменений производится точно так, как это уже описано в пункте главного меню “Личности”. Остается рассказать, что все содержимое пачки (весь набор дактокарт, зарегистрированных в рамках данной пачки) сводится в таблицу “Содержимое пачки”, которую можно увидеть на экране при выборе пачки кнопкой “Select”, а в данном руководстве в правой части рисунка 5.4. Рис. 5.4. Каждая строка таблицы “Содержимое пачки” соответствует одной дактокарте. Столбцы таблицы: “№ папилон” – номер дактокарты в нумерации АДИС “Папилон”; “Фамилия” – собственно фамилия; “Год” – год рождения; “P” – признак наличия раскрытия для данной дактокарты. Первый столбец таблицы содержит ссылки “Select” – для выбора конкретной карты с возможностью последующего редактирования ее. Все введенные через следотеку дактокарты становятся автоматически доступными и через раздел “Личности”. 6. Пункт главного меню “Отчеты”.7. Пункт главного меню “Настройки”.7.1. Подпункт “Персональные”.Подпункт “Персональные” пункта “Настройки” служит для настройки параметров оператора который в данный момент произвел вход в систему. В настоящее время в данном месте расположен только один инструмент – форма изменения личного пароля (см. Рис. 7.1). Рис. 7.1. Оператор, для смены своего пароля, должен ввести прежнее значение пароля в поле ввода “Прежний пароль”, новое значение пароля в поле “Новый пароль” и для контроля повторить это значение в поле “Повторный ввод пароля”. Дважды новый пароль вводится для избежания опечаток при смене пароля. Фактическая смена пароля производится при нажатии на кнопку “OK” и только в том случае, если правильно указан прежний пароль и оба ввода нового пароля полностью идентичны. Когда производится регистрация системным оператором нового пользователя, то первый вход в систему новичка приводит к попаданию именно на эту форму для того, чтобы он не забыл изменить собственный пароль на более уникальное значение, чем то, которое ему назначил системный оператор. Аналогичный эффект происходит если по каким-либо причинам пароль пользователя изменялся системным администратором. 7.2. Подпункт “Роли”.Все возможные действия в рамках программно-аппаратного комплекса разбиваются и группируются на так называемые атомарные роли. Например атомарной ролью является работа с базой личностей. Набор атомарных ролей представленных в настоящий момент не полон и будет изменен в последствии. По-этому нет смысла приводить его в данном руководстве. Тем не менее имеет смысл пояснить понятие роли – ключевого понятия в системе безопасности программно-аппаратного комплекса. Ролью будем называть совокупность атомарных ролей системы, связанных между собой единым названием. Другими словами комплекс позволяет создать роль (например “Начальник 7-го отдела”) и связать эту роль с атомарными ролями (т.е. разрешенными для этой роли действиями в системе). Подпункт “Роли” пункта главного меню “Настройки” как раз и предназначен для создания ролей и присвоения этим ролям наборов разрешенных действий. Экран подпункта “Роли” делится на три части, первая из которых расположена с левой стороны и приведена на рис. 7.2. Рис. 7.2. В этой части расположен список всех ролей, которые созданы в комплексе и добавлен простейший интерфейс для добавления новой роли и удаления ролей. Удаление роли производится выбором данной роли в списке и нажатии кнопки “Удалить роль”. Добавление роли производится внесением ее названия в текстовое поле с последующим нажатием кнопки “Добавить роль”. Работа с ролью возможна после выбора ее в списке с помощью мыши. При этом заполняется вторая, центральная часть экрана (см. Рис. 7.3). Рис. 7.3. В этой части расположен список атомарных прав, составляющий набор разрешенных для данной роли действий. В приведенном примере выбранная роль дает права на просмотр информации по трасологии взрывотехнике и портретам. Каждая атомарная роль из набора атомарных ролей может быть усилена. Для этого нужно выбрать ее в списке и нажать кнопку “Разрешить правку”. При этом строчка соответствующая атомарной роли изменяется (к ее названию добавится суффикс “(правка)”), что сигнализирует о том, что в рамках данной роль разрешается не только просмотр информации, но и внесение изменений. Обратная операция осуществляется кнопкой “Запретить правку”. И, наконец, третья часть экрана, расположенная слева, содержит набор атомарных прав, которые могут быть добавлены для данной роли (см. Рис. 7.4). Рис. 7.4. Если к содержимому списка атомарных ролей (рис.7.3.) добавить данный список (рис 7.4.), будет получен полный список атомарных ролей комплекса. При этом атомарные роли из списка “Права доступа для роли” разрешены в рамках роли, а из списка “Список прав доступа” – запрещены. Между этими списками на экране программы размещены две кнопки: “>” и “<”. С помощью этих кнопок возможно перемещение из одного списка в другой выбранной атомарной роли. Все действия по перемещению атомарных ролей, добавлению и удалению ролей должны быть завершены нажатием кнопки “Сохранить настройки”, после которого изменения будут сохранены в базе данных и вступят в силу. Конфигурированием состава ролей обычно занимается системный администратор комплекса. 7.3. Подпункт “Пользователи”.Данный подпункт предназначен для управления составом операторов комплекса, их правами доступа к системе на основании разработанных ролей в подпункте “Роли”. Управление логинами/паролями, выделение прав на работу с комплексом сосредоточены именно тут. Помимо этого, данный подпункт может использоваться и для учета личного состава как районных отделений, так и подразделений самого ЭКЦ. Рис. 7.5. На рисунке 7.5 показана левая часть экрана в режиме “Пользователи” которая представляет собой дерево соответствующее структуре подразделений ЭКУ в котором отображены все возможные пользователи системы. Иерархическое представление дерева сотрудников не всегда удобно для использования. В связи с этим предусмотрена кнопка “Показать таблицу” – переход к другому представлению списка сотрудников – в виде привычной плоской таблицы. При выборе в этом дереве (или в таблице) конкретного пользователя в правой части экрана появляется подробная информация о нем (см. Рис. 7.6). Рис. 7.6. В правой верхней части можно заметить красную пометку “Доступ запрещен”, которая отображается только для тех пользователей, доступ которых временно (к примеру на время отпуска) или постоянно прекращен системным администратором. Для внесения изменений в эти данные необходимо воспользоваться кнопкой “Правка”. Ввод нового сотрудника производится после нажатия на кнопку “Добавить” левой части (рис. 7.5). Оба эти действия приводят к загрузке на экран одной и той же формы ввода (см. Рис. 7.7). Поля формы ввода сотрудников: “блокировка доступа” – реализация механизма быстрого отказа в доступе данному оператору (достаточно включить этот элемент); “Фамилия” – текстовое поле; “Имя” – текстовое поле; “Отчество” – текстовое поле; “Логин” – текстовое поле (электронный псевдоним оператора); “Пароль” – поле ввода пароля; “Подпись” – текстовое поле (в настоящее время не используется); “Отдел” – задается кодами или выбором из списка словарных значений; “Группа” – код или выбор из текстового списка; “Должность” – код или выбор из текстового списка; “Аттестация должн-ти” – код или выбор из текстового списка; “Состояние должн-ти” – код или выбор из текстового списка; “Доступные роли” – наборная таблица ролей данного оператора, с помощью которой определяются права его доступа; “Допуски” – наборная таблица, для добавления в которую нужно задать код или выбрать из текстового списка; При вводе пользователя все поля появляются незаполненными, а при редактировании выбранного пользователя поля первоначально заполняются значениями из базы данных. Для сохранения всех введенных данных следует воспользоваться кнопкой “Запись”, кнопка “Отмена” форму закрывает и введенные данные при этом будут утеряны. Рис 7.7. 7.4. Подпункт “Словари”.Работа в программно-аппаратном комплексе невозможна без использования словарей, в которые собраны все текстовые списки для предоставления возможности последующего выбора нужного значения оператором. Подпункт “Словари” предназначен для управления содержимым этих списков. Правая часть экрана при этом содержит (см. Рис. 7.8) полное дерево словарей комплекса. Обычные (не имеющие зависимостей) словари размещаются в верхнем слое дерева (например “Виды раскрытий”, “Категории дела”, …) вместе со словарями-родителями (например “Происшествие”). Зависимые словари размещаются уровнем глубже. Например словарь “Уточнение происшествия” размешается как дочерний от словаря “Происшествие”. Количество уровней вложенности словарей ничем не ограничено. Изменение структуры зависимостей между словарями возможно в подпункте “Словари” но не рекомендуется без веских на то оснований потому что эти зависимости влияют на архитектуру устройства различных форм ввода программно-аппаратного комплекса. Рис. 7.8. Для работы с конкретным словарем необходимо выбрать его с помощью мыши в этом дереве, после чего заполнится правая часть экрана программы (см. Рис. 7.9). При переходе от словаря к словарю правая часть экрана изменяется в соответствии с наполнением и структурой словарей. Рис. 7.9. Упомянутая часть экрана делится на таблицу словарных данных и небольшую форму под этой таблицей для ввода новых словарных значений. Непосредственно над таблицей размещен заголовок, который отражает название словаря с которым ведется работа и название родительского словаря, если это зависимые словари. Крайне не рекомендуется изменять название родительского словаря в заголовке (поле “дочерний от словаря”) так как это может привести к непредсказуемым изменениям в архитектуре программного комплекса. Эта возможность предоставлена временно – на этапе становления архитектуры словарей и будет устранена в дальнейшем. Сама таблица словарных данных устроена интуитивно-понятным образом. Каждая строка таблицы соответствует одному словарному значению. Первый столбец таблицы (“Код”) содержит уникальный в рамках словаря алфавитно-цифровой код для организации быстрого ввода словарного значения по его коду. Второй столбец “Принадлежность” отображает для зависимых словарей отображает для каждого словарного значения словарное значение из родительского словаря которому исходное словарное значение соответствует. Например на рисунке 7.9. из первой строки таблицы видно, что словарное значение “детали и узлы транспортных средств” словаря “Изъятые веществ. доказательства” относится к словарному значению “Автотехническая” словаря “Изъятия по роду экспертиз”. Третий столбец “Наименование” содержит непосредственно само словарное значение. Заключительным столбцом является столбец с элементами управления. В этом столбце для каждого словарного значения добавлены две кнопки: “...” для редактирования и “х” для удаления словарного значения соответственно. Форма для ввода словарных значений состоит из тех же полей для ввода, что отображены в столбцах таблицы: “Код” – для задания кода словарного значения; “Наименование” – для ввода самого словарного значения; “Принадлежность” – для настройки связи с родительским словарем. После заполнения этих полей, для занесения данного словарного значения в данный словарь, нужно воспользоваться кнопкой “Добавить в словарь”. 7.5. Подпункт “Журнал изменений”.Все изменения, вносимые в данные в программно-аппаратном комплексе фиксируются системой аудита и могут быть просмотрены (при наличии прав доступа) в подпункте “Журнал изменений”. Пример такого отчета представлен на рисунке 7.10. Рис. 7.10. Данные о вносимых изменениях сведены в единую таблицу состоящую из следующих столбцов: “Дата” – дата и время внесения изменения; “Оператор” – логин (электронный псевдоним) оператора, вносившего изменение; “Таблица” – в какую таблицу базы данных внесено изменение; “Идентификатор записи” – уникальный идентификатор, по которому можно найти данную запись в базе данных; “Поле” – название поля таблицы базы данных в которое было внесено изменение; “Старое значение” – значение упомянутого поля таблицы базы до внесения изменения; “Новое значение” – значение поля после внесения изменения. Таблица устроена стандартным для комплекса образом – ссылки в заголовке служат для сортировки данных, внизу таблицы расположены ссылки “1 2 3 4 5 6 7 8 9 10 …” для навигации по страницам таблицы. 7.6. Подпункт “Сессии”.Подпункт “Сессии” предназначен для контроля входа и выхода операторов в программно-аппаратный комплекс. На экране программы размещается небольшая форма для задания фильтра в левой части и, в правой части, таблица сессий. Пример приведен на рисунке 7.11. Рис. 7.11. Таблица сессий отображает информацию о входе и выходе операторов в систему и состоит из следующих колонок: “Вход” – дата и время начала сессии; “Выход” – дата и время завершения сессии; “Логин” – логин (электронный псевдоним) оператора; “IP” – IP-адрес с которого была активизирована данная сессия. Таблица устроена стандартным для комплекса образом – ссылки в заголовке таблицы используются для сортировки, внизу таблицы размещены ссылки (“1 2 3”) для навигации по листам таблицы. На данные о сессиях может быть наложен фильтр, который определяется формой, расположенной в левой части экрана. Поля формы: “Завершенные сессии” – здесь отмечается включать в таблицу сессий или нет информацию о сессиях, которые уже закрыты; “Неудачный вход” – здесь отмечается необходимость включать в таблицу информацию о неудачных (ошибочных) попытках входа в систему; “Логин” – текстовое поле для маски логинов (например “a*” приведет к выводу информации только тех сессий, логин которых начинается с буквы “a”), если нужна информация только по одному оператору, то вместо маски следует ввести просто его логин; “Дата от” – дата входа начиная с которой нужно показывать информацию; “Дата до” – дата входа до которой показывать информацию; “IP” – текстовое поле маски IP-адреса для выбора сессий по сетевым адресам. Кнопка “Фильтр” служит для применения данных формы в качестве фильтра, кнопка “Сброс” служит для отказа от фильтрации с очисткой полей формы. Для примера рассмотрим ситуацию, когда требуется посмотреть кто именно в данный момент работает с комплексом. Для этого достаточно убрать отметки “Завершенные сессии” и “Неудачный вход” и нажать кнопку “Фильтр”. |
||||||||||||||||||||||||||||||||||||||||||||||||||||||||||||||||||||
@abisoft_copyright@ | |
|