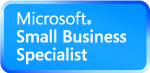|
| ||||||||
|
СКАТ - Руководство ПользователяОписание программыВэб сайт SKAT обеспечивает доступ в реальном времени к данным сервера системы SKAT. Сайт обеспечивает получение следующей информации:
Сайт обеспечивает настройку следующих параметров системы:
Большинство отчетов и форм может быть либо распечатано на принтере, либо экспортировано в формат MS Excel или HTML. Вход в систему Для входа на сайт Вы должны:
Браузер отобразит страницу "Регистрация". На этой странице нужно ввести логин и пароль и нажать кнопку "Регистрация". Это необходимо для обеспечения безопасности хранения информации, а также для разграничения прав различных пользователей системы. После успешной авторизации в окне браузера отобразятся текущие данные с автономных станций. В противном случае будет предложено повторить вход. Просмотр данных о дискретных тревогах.
Просмотр Текущих данных с автономных станций
На данном экране можно выбрать набор станций из списка доступных и просматривать данные либо по запросу, либо с автообновлением. Для данного экрана возможны следующие настройки (через опцию меню "Персональные-Интефейс")
Превышения ПДК подсвечиваются цветом фона ячеек таблицы
Оперативное уведомление о тревогахПросмотр данных о тревогах также возможен на любой странице - в правом верхнем углу будет подсвечена надпись "Тревоги (ХХХХ)", где ХХХХ - количество полученных тревог, красным цветом - в случае если поступили новые тревоги. При клике мышкой откроется ниспадающее окно, которое будет покажет, от каких датчиков, в какое время и какой тип тревоги был получен. Просмотр Исторических данных в виде таблицыДля просмотра Исторических данных в виде таблицы Вам необходимо выбрать опцию меню "Архивные - Таблицы". На данном экране представлена таблица исторических данных по выбранным критериям:
Таблица на экране организована таким образом, чтобы можно было прокручивать ее, но при этом первая строка и колонка всегда будут видны на экране. Возможен выбор одного из трех периодов усреднения – 1 минута , 20 минут и пользовательский интервал сконфигурированный в настройках. Период:
Выбор сенсоров производится в дереве станций – сенсоров в правом нижнем углу экрана. При выборе станции вы можете снять или установить выделение со всех сенсоров данной станции. Для обновления данных после смены условий выборки надо нажать кнопку "Применить". Наибольшие значения по данному сенсору выводятся жирным красным цветом. Наименьшие значения в данном диапазоне выводятся синим жирным цветом. Превышения ПДК подсвечиваются цветом фона ячеек таблицы
Возможны следующие операции с таблицей:
Просмотр Исторических данных в виде графикаДля просмотра Исторических данных в виде графика Вам необходимо выбрать опцию меню "Архивные – График". На данном экране представлена графики исторических данных по следующим критериям:
Возможен выбор одного из трех периодов усреднения – 1 минута , 20 минут и пользовательский интервал сконфигурированный в настройках. Период:
Выбор сенсоров производится в дереве станций – сенсоров в правом нижнем углу экрана. При выборе станции вы можете снять или установить выделение со всех датчиков данной станции. Для обновления данных после смены условий выборки надо нажать кнопку "Применить". Наибольшие значения по данному сенсору отмечаются на графике. Масштаб определяется максимальным значением измерений для выбранного набора сенсоров. Цвета датчиков можно задать через настройки на экране "Персональные – Интерфейс". Для просмотра реальных цифровых значений в данный момент – просто необходимо подвести курсор мыши к данной точке. Для масштабирования графика можно использовать следующий метод:
Просмотр Исторических данных в виде Розы ВетровДля просмотра Исторических данных в виде Розы Ветров Вам необходимо выбрать опцию меню "Архивные – Роза Ветров". На данном экране представлен график Розы Ветров по следующим критериям:
Допустим выбор одного из трех периодов усреднения – 1 минута , 20 минут и пользовательский интервал сконфигурированный в настройках. Период:
Для обновления данных после смены условий выборки надо нажать кнопку "Применить". По периметру "Розы ветров" изображены величины, отражающие в процентном отношении время, в течение которого направление ветра в данном интервале было неизменным. Весь круг разделен на одинаковые сектора, количество которых выбирается. Если, например, выбрано значение 16, то размер каждого сектора будет составлять 360/16 = 22,5 градусов. В правой части находится информация о скорости ветра и ее среднее значение в данном временном интервале. Скорость ветра разделена на определенные интервалы, значения которых отражают долю времени в процентном отношении, в течение которого значение скорости ветра находилось в данном интервале. Скорость ветра указана в м/с, интервал безветрия называется "Штиль". Распечатать Розу Ветров можно нажав кнопку "Версия для печати". Просмотр Исторических данных в виде Розы КонцентрацийДля просмотра Исторических данных в виде Розы Концентраций Вам необходимо выбрать опцию меню "Архивные – Роза Концентраций". На данном экране представлен график "Розы Концентраций" по следующим критериям:
Допустим выбор одного из трех периодов усреднения – 1 минута , 20 минут и пользовательский интервал, сконфигурированный в настройках. Период:
Для обновления данных после смены условий выборки надо нажать кнопку Применить. "Роза концетраций" - это специальный вид графа, изображающий средние значения концентрации в зависимости от направления ветра При наведении курсора мыши на выбранный сектор «розы концентраций» на левой верхней стороне экрана появятся средние значения концентраций для выбранного направления ветра. Масштаб вывода концентраций или в процентах от заданных минимальных и максимальных значений для сенсора, либо в абсолютных значениях. Распечатать Розу Концентраций можно нажав на кнопку "Версия для печати". ГеопорталДля просмотра Геопортала необходимо выбрать опцию меню "Карта". Данная страница состоит из трех панелей :
Для просмотра лога Тревог необходимо выбрать опцию меню "Тревоги". На данном экране представлена таблица с логом возникновения тревог за выбранный период для всех или для конкретной станции. Для обновления данных после смены фильтра необходимо нажать кнопку "Показать Тревоги". Вы можете экспортировать лог тревог в MS Excel – для этого необходимо нажать кнопку "Экспорт в Excel". Просмотр Протокола работы системыДля просмотра лога Протокола работы системы Вам необходимо выбрать опцию меню "События". На данном экране представлена таблица с логом событий за выбранный период для всех или для конкретной станции. Для обновления данных после смены фильтра необходимо нажать кнопку "Показать". Вы можете экспортировать лог тревог в MS Excel – для этого необходимо нажать кнопку "Экспорт в Excel". ОтчетыДля перехода на экран Отчетов надо выбрать опцию меню "Отчеты". Система поддерживает следующие виды отчетов
Таблица ТЗА-4Для перехода на экран формирования таблицы ТЗА-4 необходимо на экране Отчетов выбрать вкладку "Таблица ТЗА-4". Затем надо выбрать станцию, год и месяц и нажать кнопку "Принять Интервал". По данной кнопке будет обновлен список датчиков . Если необходимый Вам датчик и так присутствует в списке – то нажимать кнопку "Принять Интервал" необязательно. И, наконец, надо выбрать сенсор (компонент) для которого необходимо создать отчет "Таблица ТЗА4" и нажать кнопку "Отобразить", после чего отчет будет сформирован и представлен на экране. Созданный отчет может быть напечатан – при нажатии на иконку с принтером в верхней части отчета или экспортирован в Excel – при нажатии на кнопку "Экпорт". Суточный отчетДля перехода на экран формирования Суточного отчета необходимо на экране Отчетов выбрать вкладку "Суточный отчет" Затем надо выбрать станцию, год и месяц и нажать кнопку "Принять Интервал". По данной кнопке будет обновлен список датчиков. Если необходимый Вам датчик и так присутствует в списке – то нажимать кнопку "Принять Интервал" необязательно. И, наконец, надо выбрать сенсор (компонент) для которого необходимо создать отчет "Суточный отчет" и нажать кнопку "Отобразить", после чего отчет будет сформирован и представлен на экране. Созданный отчет может быть напечатан – при нажатии на иконку с принтером в верхней части отчета или экспортирован в Excel – при нажатии на кнопку "Экпорт". Отчет за МесяцДля перехода на экран формирования Отчета за Месяц необходимо на экране Отчетов выбрать вкладку "Отчет за Месяц" Затем надо выбрать станцию, год и месяц и нажать кнопку "Принять Интервал". По данной кнопке будет обновлен список датчиков. Если необходимый Вам датчик и так присутствует в списке – то нажимать кнопку "Принять Интервал" необязательно. И, наконец, надо выбрать сенсор (компонент) для которого необходимо создать отчет "Отчет за месяц" и нажать кнопку "Отобразить", после чего отчет будет сформирован и представлен на экране. Созданный отчет может быть напечатан – при нажатии на иконку с принтером в верхней части отчета или экспортирован в Excel – при нажатии на кнопку "Экпорт". Настройка Пользователей и СтанцийДля перехода на экран Настройки пользователей и станций надо выбрать опцию меню "Настройки". Данный экран доступен только пользователям с правами администратора. На данном экране представлена таблица всех пользователей системы и станций с возможностью изменить права доступа пользователей к станциям. Для изменения прав доступа конкретного пользователя к конкретной станции надо задать уровень доступа в соответствующей ячейке и нажать кнопку "Сохранить". Внимание
При создании новой станции права на нее изначально даются только пользователю ее зарегистрировавшему и, следовательно, после регистрации станции надо не забывать дать соответствующим Пользователям права доступа к ней. Регистрация Нового ПользователяДля регистрации нового Пользователя надо на экране Настройки надо выбрать ссылку "Добавить Пользователя" (в верхнем левом углу). Для вновь создаваемого пользователя необходимо задать:
После создания пользователь может осуществлять вход в систему, но по умолчанию доступа к данным автономных станций не имеет Для задания прав доступа (роли) к станциям надо настроить эти права для вновь созданного Пользователя на экране "Настройки". Регистрация Новой Автономной СтанцииПеред регистрацией новой станции необходимо проверить, что Web Service автономной станции работает и доступен (см. SetupAndConfigureManual.doc). Для начала регистрации новой станции надо выбрать ссылку "Добавить Станцию" в правом верхнем углу экрана "Настройки". На экране Регистрации Новой Станции надо задать следующие параметры:
Для регистрации станции надо нажать кнопку "Сохранить". В процессе сохранения сервер взаимодействует с удаленной автономной станцией через ее Web Service и если возникают какие либо проблемы, то сохранение не производится. Возможные проблемы:
После успешной регистрации станции данная станция будет доступна только Пользователю ее зарегистрировавшему. Значения ПДКДля перехода на экран настройки значений ПДК надо выбрать опцию меню"Настройки". Данный экран доступен только пользователям с правами администратора. На этом экране Администратор может задавать и менять следующие величины по доступным для данного пользователя датчикам:
Для сохранения настроек необходимо нажать кнопку Сохранить. Персональные НастройкиПерсональные настройки служат для возможности изменения логина и пароля Пользователя и для настройки интерфейса (цвета датчиков, периоды усреднения, период автообновления текущих данных, часовой пояс пользователя). Для перехода на экран Персональных настроек надо выбрать опцию меню "Персональные" |
||||||||||||||||||||||||||||||||||||||||||||||||||||||||||||||||||||
@abisoft_copyright@ | |
|